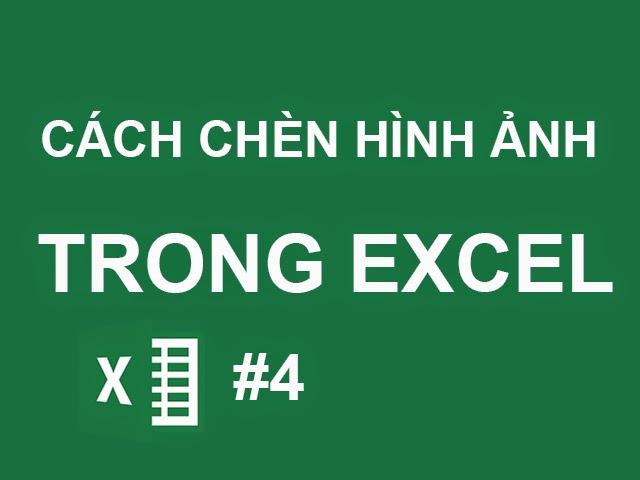
Để có thể chèn hình ảnh vào Excel, các bạn vào Insert và chọn Picture, sau đó các bạn chọn đến một hình ảnh mình muốn chèn và nhấn Insert để chèn ảnh vào Excel. Các bạn có thể kéo để điều chỉnh kích thước của hình ảnh hoặc di chuyển ảnh đến vị trí mình muốn đặt.
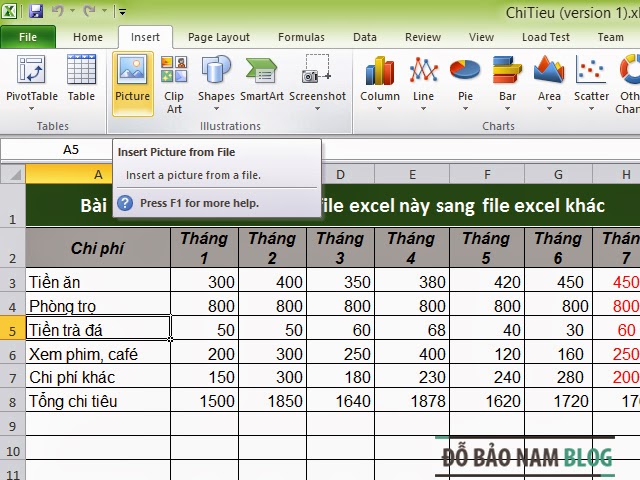
Ngoài ra, để giúp các bạn dễ hình dung hơn về các thao tác đưa hình ảnh vào bảng tính Excel, tôi có chuẩn bị sẵn một video hướng dẫn với các thao tác rất chi tiết và có dẫn dắt cho các bạn. Vì thế, các bạn có thể tham khảo video dưới đây:
Video hướng dẫn cách chèn hình ảnh vào Excel
Nếu các bạn muốn chèn chữ nghệ thuật vào Excel, các bạn vẫn vào insert, sau đó chọn Wordart và chọn một kiểu chữ nghệ thuật. Sau đó các bạn sửa dòng chữ: Your text here thành đoạn text mà mình muốn chèn.Nếu các bạn muốn chèn các đối tượng đặc biệt khác như mũi tên, hay một hình khối nào đó... các bạn vẫn vào insert, sau đó chọn shapes và chọn một đối tượng muốn chèn. Sau đó các bạn có thể trang trí cho đối tượng bằng các hiệu ứng trong excel...
Ngoài ra ở bài viết này, mình cũng chuẩn bị sẵn một chuỗi video hướng dẫn cách sử dụng các hàm trong Excel, vì vậy các bạn có thể tham khảo video dưới đây:
Chúc các bạn thành công!
Sign up here with your email
ConversionConversion EmoticonEmoticon